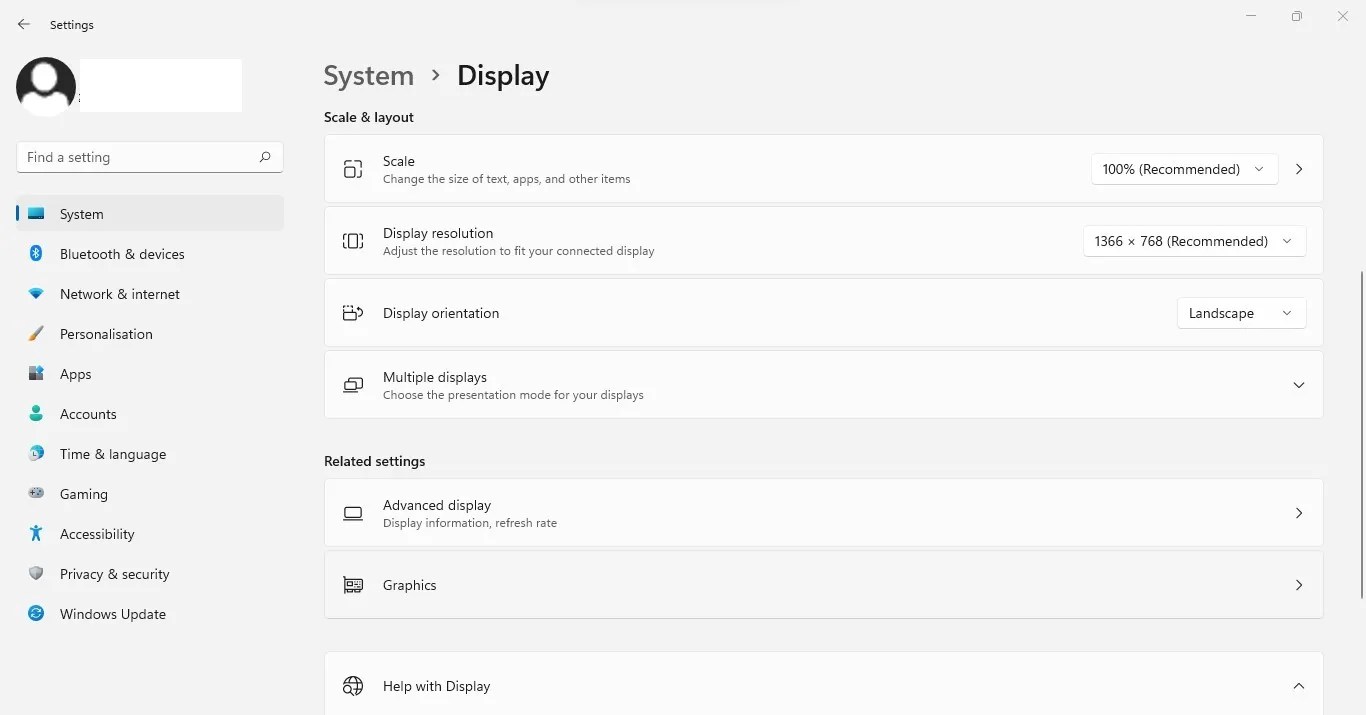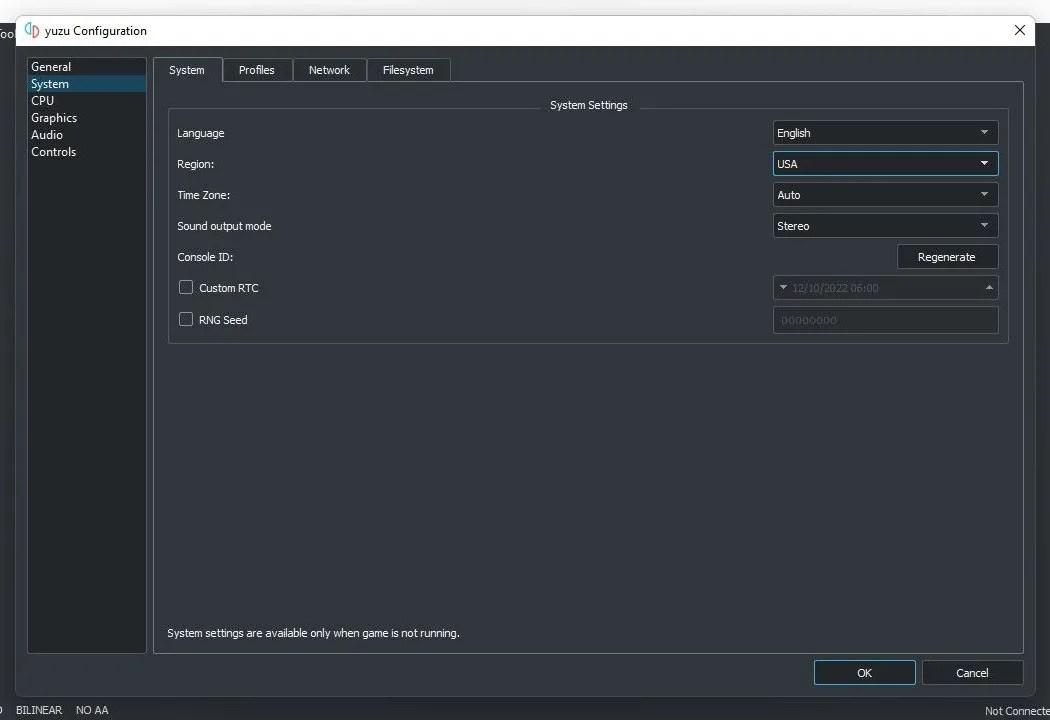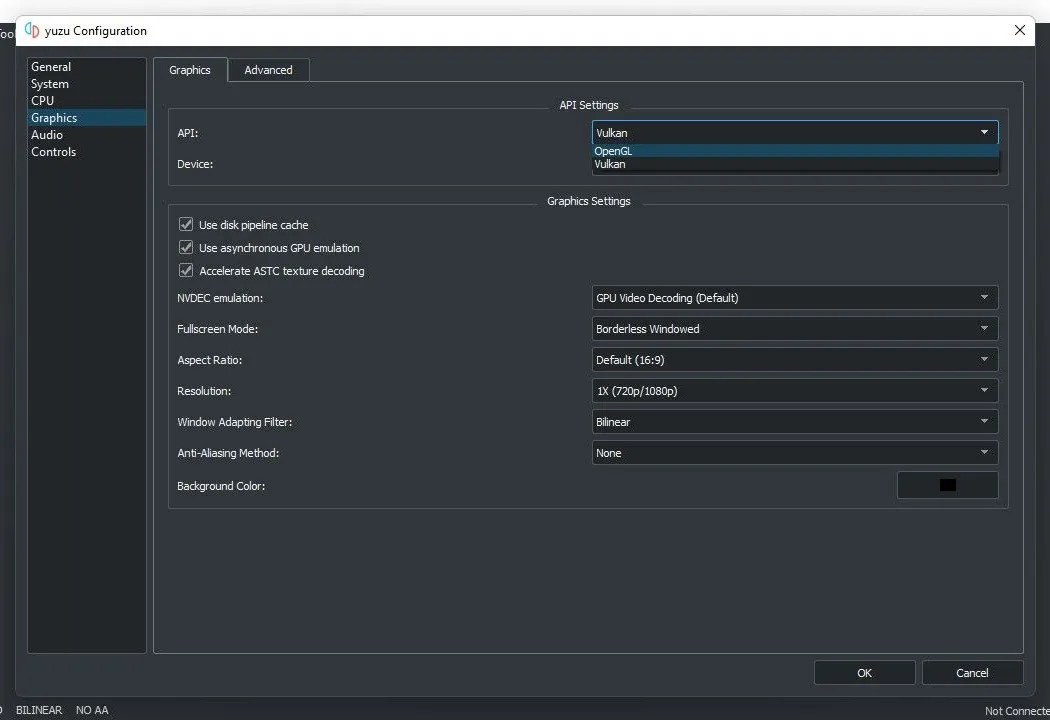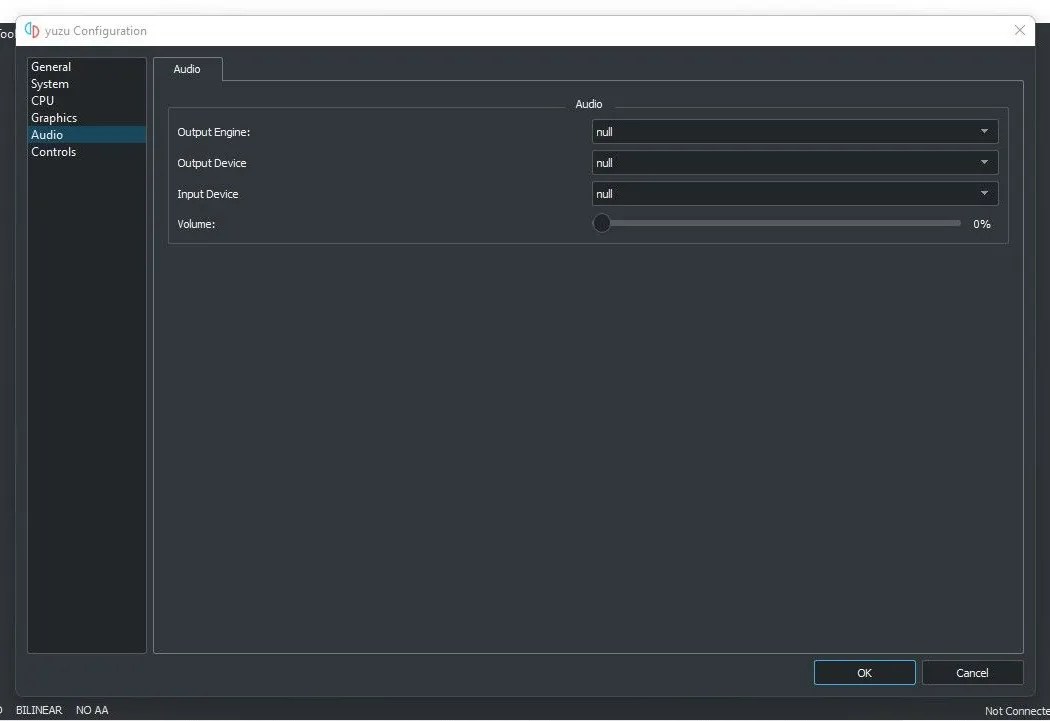Kommt es bei Ihrem Yuzu-Emulator zu Verzögerungen beim Spielen von Nintendo Switch-Spielen? Sind Sie frustriert über niedrige FPS und hassen es, wenn Ihre Spiele beim Höhepunkt ruckeln? Kein Emulator kann Ihnen dasselbe Spielerlebnis bieten wie das Spielen auf dem Originalgerät, aber Sie können einige Einstellungen anpassen, um Ihr Erlebnis so perfekt wie möglich zu machen.
Wenn also die schlechte Leistung des Yuzu-Emulators Ihr Spielerlebnis trübt, zeigen wir Ihnen, wie Sie ihn beschleunigen und Spiele mit einer angemessenen Bildrate spielen können.
1. Optimieren Sie zunächst Ihr Betriebssystem
Sofern Ihr Betriebssystem nicht für Spiele optimiert ist, wird kein Emulator oder keine App die beste Leistung liefern. Um eine reibungslose Leistung auf dem Yuzu-Emulator zu erzielen, lesen Sie unsereAnleitung mit verschiedenen Schritten zur Optimierung Ihres Windows 10 für SpieleDie gleichen Schritte gelten für die Optimierung von Windows 11, wenn Sie bereits ein Upgrade durchgeführt haben.
2. Optimieren Sie die Einstellungen Ihrer GPU
Die Optimierung Ihrer GPU-Einstellungen ist für Spiele genauso wichtig wie die Optimierung Ihres Betriebssystems. Stellen Sie daher sicher, dass die Einstellungen Ihrer Grafikkarte für die beste Leistung optimiert sind.
Mithilfe der offiziellen Dokumentation Ihres GPU-Herstellers können Sie die GPU für maximale Leistung optimieren. Vergessen Sie anschließend nicht,Aktualisieren Sie Ihren Grafiktreiberbevor Sie andere Korrekturen anwenden.
3. Ändern Sie die Grafikeinstellungen für den Yuzu-Emulator in der App „Einstellungen“
Windows ermöglicht es Benutzern, die Grafikeinstellungen für einzelne Apps auszuwählen, wenn sie das beste Erlebnis wünschen. Um die FPS zu erhöhen, sollten Sie daher die Grafikleistung des Yuzu-Emulators auf „hoch“ einstellen. So können Sie die Grafikeinstellungen in den Windows-Einstellungen ändern:
- Klicken Sie mit der rechten Maustaste auf das WindowsStartund öffnen Sie dieEinstellungenApp.
- Klicken Sie in der linken Seitenleiste auf dasSystemTab.
- Gehen Sie im rechten Bereich zuAnzeigeEinstellungen.
- Klicke aufGrafikunterZugehörige Einstellungen.

- Wählen Sie dasDesktop-Anwendungvon demHinzufügen einer Appund klicken Sie auf dasDurchsucheTaste.

- Gehen Sie zum Speicherort der ausführbaren Datei des Yuzu-Emulators. Normalerweise sieht dieser wie folgt aus:
C:/Users/<yourusername>/AppData/Roaming/Microsoft/Windows/Start Menu/Programs - Sobald Sie es auswählen, wird die ausführbare Datei des Emulators in Ihrer Liste der installierten Apps angezeigt.
- Klick auf dasYuzuEmulator in der Liste der installierten Apps und klicken Sie dann aufOptionen.

- SchlagSpeichernnach dem Umschalten der Grafikeinstellungen aufHochleistung.

Wenn Sie den Yuzu-Emulator unter Windows 10 verwenden, folgen Sie den Anweisungen in unseremLeitfaden zur Auswahl der bevorzugten GPU für Appsum die Grafikeinstellungen anzupassen.
4. Setzen Sie die Einstellungen Ihres Emulators auf die Standardeinstellungen zurück
Haben Sie kürzlich die Einstellungen des Emulators geändert und eine träge Leistung festgestellt? Wenn ja, sollten Sie die Einstellungen des Yuzu-Emulators zurücksetzen. So geht's:
- Starten Sie den Yuzu-Emulator.
- Gehen Sie zumEmulationund wählen SieKonfigurieren.

- Navigieren Sie zumAllgemeinRegisterkarte auf der linken Seite.
- Klicken Sie im rechten Bereich aufAlle Einstellungen zurücksetzen.

Wenn Sie die Einstellungen des Emulators für Ihre Spiele bereits angepasst haben, können Sie die folgenden Tipps befolgen, ohne die Einstellungen zurückzusetzen. Tun Sie dies jedoch nach Möglichkeit, bevor Sie fortfahren.
5. Deaktivieren Sie VSync
Indem VSync das Zerreißen des Bildschirms verhindert, verbessert es die Grafikanzeige. Dies geht jedoch auf Kosten einer langsamen Spieleleistung. Darüber hinaus haben einige Grafikkarten Probleme, eine gute Leistung zu liefern, wenn diese Option aktiviert ist. Daher sollten Sie diese Option in den Einstellungen des Emulators deaktivieren. Führen Sie dazu die folgenden Schritte aus:
- Starten Sie den Yuzu-Emulator.
- Gehen Sie zumEmulationund wählen SieKonfigurieren.
- Klicken Sie in der linken Seitenleiste auf dasGrafikTab.
- Wähle ausGrafikRegisterkarte oben im Fenster.
- WählenAusneben demVSync-ModusDropdown-Menü.
- KlickenOK.

Wenn die Spieleleistung durch das Deaktivieren von VSync weiter beeinträchtigt wird, aktivieren Sie es erneut.
6. Region wechseln
Der Emulator funktioniert auch besser, wenn Sie in den Emulatoreinstellungen die Region auswählen, die Ihnen am nächsten liegt. Befolgen Sie diese Schritte, um die Region in den Emulatoreinstellungen zu ändern:
- Starten Sie den Yuzu-Emulator.
- Gehen Sie zumEmulationund wählen SieKonfigurieren.
- Klicken Sie in der linken Seitenleiste auf dasSystemTab.
- ImRegionWählen Sie im Dropdown-Menü die Region aus, die Ihnen am nächsten liegt.
- Dann klickOK.

Wenn Sie die nächstgelegene Region ausgewählt haben, wechseln Sie zu einer anderen Region und prüfen Sie, wie sich dies auf die Spieleleistung auswirkt. Wählen Sie die Region aus, die Ihnen die beste Leistung bietet.
7. Ändern Sie die Einstellungen für die prozentuale Geschwindigkeitsbegrenzung
Der Yuzu-Emulator ermöglicht es Benutzern, die Geschwindigkeit zu begrenzen, wenn ein bestimmtes Spiel zu schnell läuft. Wenn Sie die Einstellungen für die prozentuale Geschwindigkeitsbegrenzung zuvor angepasst haben, um ein Spiel mit langsamer Leistung zu spielen, setzen Sie Ihre Einstellungen zurück. Führen Sie dazu die folgenden Schritte aus:
- Starten Sie den Yuzu-Emulator.
- Gehen Sie zumEmulationund wählen SieKonfigurieren.
- Gehen Sie in der linken Seitenleiste zuAllgemeinTab.
- Legen Sie dieGrenzgeschwindigkeit in ProzentWert auf100%, das ist die Standardeinstellung. Sie können den Wert zusätzlich erhöhen, um zu sehen, wie sich dies auf die Leistung des Spiels auswirkt, oder die Option ganz deaktivieren.

8. Ändern Sie die Genauigkeitsstufe
Ein hohes Genauigkeitsniveau kann Ihnen dabei helfen, jedes Spiel zu meistern, aber auf der anderen Seite kann es Ihren Emulator verlangsamen, insbesondere wenn Sie einen Low-End-PC haben. Daher wäre es kontraproduktiv, ein Spiel mit höchster Genauigkeit zu spielen, wenn es weiterhin verzögert und ruckelt. Daher müssen Sie es ausbalancieren.
Wenn keine der Korrekturen funktioniert hat, befolgen Sie diese Schritte, um die Genauigkeitsstufe in den Einstellungen des Emulators zu ändern:
- Starten Sie den Yuzu-Emulator.
- Gehen Sie zumEmulationund wählen SieKonfigurieren.
- Gehen Sie in der linken Seitenleiste zuGrafikTab.
- Wähle ausFortschrittlichTab.
- Von demGenauigkeitsstufedie OptionNormal.

9. Grafik-API-Einstellungen ändern
In Yuzu sind zwei API-Einstellungen verfügbar: OpenGL und Vulkan. Während die meisten Spiele außergewöhnlich gut laufen, wenn Vulkan in den API-Einstellungen ausgewählt ist und Ihre dedizierte Grafikkarte als Gerät festgelegt ist, laufen einige Spiele mit OpenGL besser. Wechseln Sie daher die API, um zu sehen, ob sich die Leistung dadurch verbessert.
Führen Sie dazu die folgenden Schritte aus:
- Starten Sie den Yuzu-Emulator.
- Gehen Sie zumEmulationund wählen SieKonfigurieren.
- Gehen Sie in der linken Seitenleiste zuGrafikTab.
- Wählen Sie Ihre gewünschteAPIaus dem Dropdown-Menü.

10. Audio deaktivieren
Sie können die Leistung des Emulators auch leicht verbessern, indem Sie den Ton im Yuzu-Emulator deaktivieren. Wenn das Spielen ohne Ton Ihr Spielerlebnis nicht beeinträchtigt, befolgen Sie diese Schritte, um ihn auszuschalten:
- Starten Sie den Yuzu-Emulator.
- Gehen Sie zumEmulationund wählen SieKonfigurieren.
- Klicken Sie in der linken Seitenleiste auf dasAudioTab.
- WählenNullin den Dropdown-Menüs fürAusgabemodul,Eingabegerät, UndAusgabegerät.
- Ziehen Sie außerdem dieVolumenSchieberegler ganz nach links, um0 %.

Beschleunigen Sie den Yuzu-Emulator unter Windows
Lagige Emulatoren ruinieren unsere Freizeit. Hoffentlich können Sie den Yuzu-Emulator beschleunigen, indem Sie die im Artikel erwähnten Änderungen vornehmen. Wenn der Emulator weiterhin lahmt, wechseln Sie zu einem anderen Nintendo Switch-Emulator. Als Alternativen sind Ryujinx und Cemu die beste Wahl.